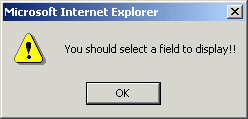|
Field |
Description |
|
Select CAR IDs |
The report generated contains CARs with the CAR ID or the partial CAR ID specified.
|
|
Part# |
The report generated contains CARs with the specifiedPart#.
The Part# information is present in Data Maintenance> Product/Process tab. |
|
Begin Date |
The report generated contains CARs initiated after the date specified.
To choose the Begin Date:
OR
|
|
End Date |
The report generated contains CARs initiated before the date specified. To choose the End Date:
OR
|
|
Business Unit |
The report generated contains CARs from the selected Business Unit.
Select the Business Unit from the drop-down menu. |
|
Enterprise |
The report generated contains CARs from the selected Enterprise.
Select the Enterprise from the drop-down menu. |
|
Leading/Owning Site |
The report generated contains CARs with the selected Owning Site.
Select the Owning Site from the drop-down menu. |
|
Requester |
The report generated contains CARs with the selected Requester.
|
|
Coordinator/SPOC |
The report generated contains CARs with the selected Coordinator or SPOC.
|
|
Owner |
The report generated contains CARs with the selected Owner.
|
|
Status |
The report generated contains CARs with the selected Status.
Select the Status from the drop-down menu. |
|
Type |
The report generated contains CARs with the selected Type.
Select the Type from the drop-down menu. |
|
Elements |
The report generated contains CARs with the selected Elements. Elements are AS9100, ISO9000 Standards and other specifications with Elements in the CAR.
Select the Elements from the drop-down menu. |
|
Ignore Selections |
When this check box is selected, the query will default to the entire database. |
 .
. .
. . Select the date from the calendar.
. Select the date from the calendar. . A pop-up window opens with search criteria based on the
. A pop-up window opens with search criteria based on the  Note
Note